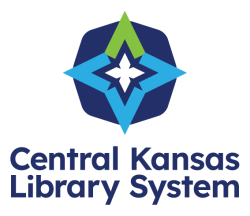Catalog Help & FAQs
Welcome to the Pathfinder Central patron catalog, powered by Aspen Discovery! The catalog allows you to search for items at your local library as well as all other Pathfinder libraries, including digital resources from Hoopla and Libby (OverDrive).
You can also place holds, choose to save your checkout history, rate titles, and discover "read-alikes" to find new favorites.
Learn more about using the catalog and its features by clicking a category below:
Signing In
1. Log In by selecting the SIGN IN button at the top right of the page.
2. Enter your Library Card number and your library account password, then click "Sign In."
Forgot your password?
Click on "Reset my Password or PIN." Enter your library card number and email address, and if your library account has that email address, you will receive a password reset email. You can also contact your home library for more help.
Signing Out
1. To log out of your account, select the "hamburger menu" (three lines) button at the top right, next to your account name.
2. Select "Sign Out" at the bottom of the menu.
Basic Searches
1. Enter one or more search terms in the search bar at the top of the screen.
2. If you want to narrow down your search, select an option in the dropdown menu.
3. Select the "Search" button or hit the Enter key on your keyboard.
Sorting Search Results
There are several ways to narrow and refine search results.
Use the icons at the top of the screen to search for only a specific format.
Beneath the icons, choose whether you want to see results from Entire Collection (all Pathfinder libraries), your library only, Available Now (only physical items from all libraries), or Available Online (digital items from all libraries).
Further down, you can choose how search results are sorted, change how they are displayed, or use Search Tools to save/export the results. Saved searches will appear in "Your Searches" when logged in to your account.
Use the categories on the left sidebar for even more search sorting options.
Multiple options can be selected at the same time.
Placing a Hold
After running a search, select the "Place Hold" button next to an item you want. If you are not logged in, the system will ask you to Sign In to your account.
Items with multiple formats allow you to place a hold on the format you want. Some digital formats may allow you to check out the item instead of placing a hold. You will still need to open the associated app to access your checkout.
When placing a hold, you can change the library where you pick up the hold. If you don't change anything, it will be sent to your home library.
You can select "Specific Item" instead of "First Available Item," but this often results in slower service. First Available Item should be used unless you really need one library's item over the others.
After making changes, select the Submit Hold Request button. Your library will notify you when the hold arrives!
Viewing Your Holds
All of your holds, including digital items, can be viewed and managed within your account. When signed in, click your name in the upper right, then click "Titles on Hold."
If you have holds that haven't arrived yet, you can cancel the hold or "freeze" it to save your spot in line but get it at a later date.
Viewing & Managing Checkouts
When you first login to your account, you may see an Account Summary page. This will list your current checkouts and overdues, as well as total holds and holds ready for pickup.
Select "Checked Out Titles" to see a list of both physical and digital checkouts on your account. You can access or return digital items, and renew physical items if they are eligible.
Select "You Might Also Like" for a list of similar titles. You can click on the stars to rate an item, which will help the system give you better recommended titles.
When rating a title, you may see a popup box asking if you want to write a review. Select "Submit A Review" to add one. Reviews are not anonymous and will display your first name and last initial.
Creating a List
Use lists to keep track of items you want to check out, favorites, titles for a project, and more!
Create a list by finding an item you want to add to the list, and clicking "Add to List" from the search results or detailed record.
A popup box will appear. You can choose one of your existing lists, or create a new list. You can also add a note to the item when adding it to the list. Select "Save to List."
Viewing Your Lists
Your lists will be under your account details. Select "Your Lists" from the left sidebar to see all lists. You can also create or delete lists from here.
Sharing a List
Lists are private by default, but you can make them public to share with others.
Go to the list you want to share in your account, and select the "Edit" button at the top of the list
Beneath the Description is an "Access 'toggle.'" Click to change "Private" to "Public," then click "Update" to save the change.
You can now share your list with others! Copy the URL (web address) of your list to send it to someone else.
Even if others view your list, only you can make changes to it.
.png)